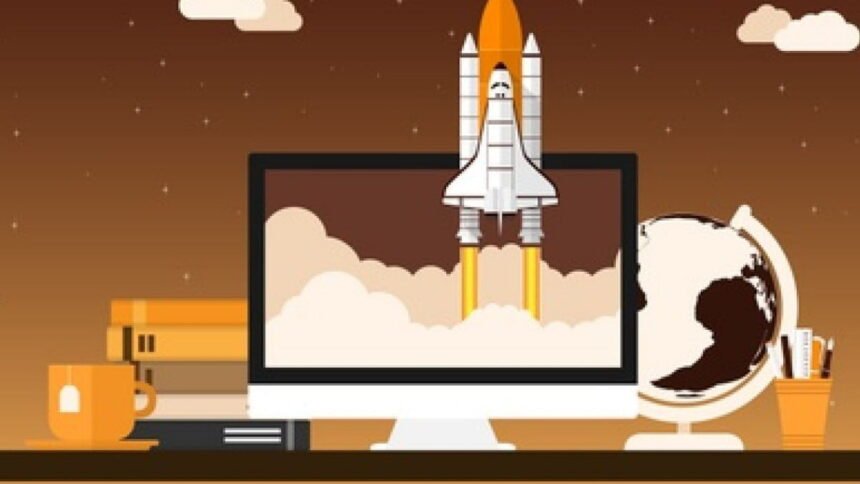Speed up Windows 10 pc: A sluggish and slow working pc interrupts the work which you are doing on it. One can’t concentrate on their work properly and thoughts of kicking the PC comes to mind. If you are still running an older version of windows, then it’s time to download windows 10 & update your pc.
Several factors like Fragmented disks, Cluttered drives, A full hard disk & Obsolete Windows drivers slow down windows 10 PC.
However, you can use several easy methods to increase windows 10 speed, decrease windows startup time & improve PC performance. After implementing the below optimization tactics, you will notice an enhancement in your computer or laptop speed running windows 10.
Step 1: Perform Disk Cleanup
- Click on “This PC” on your desktop.
- Then right click on your Windows drive i.e. C drive and click properties.
- Click on Disk Cleanup as shown in the image.
- Tap on “Clean up system files” option as shown in below image.
- Click on More Options and then tap on Clean up under “ System Restore and Shadow Copies”.
- After a moment, Go back to the Disk Cleanup tab and click OK.
Step 2: Uninstall Unwanted & Rarely Used Apps
- Click on This PC on your desktop.
- Then click on Uninstall or change a program as shown in the image.
- On the list given below in the page, choose apps and uninstall which you don’t use.
Note: Do not uninstall any driver or system apps. Otherwise instead of increasing windows 10 pc speed, you will slow it down.
Step 3: Defragment Hard Disk or Optimize SSD
- Click on the Start button.
- Type Defragment and click on Defragment and Optimize Drives.
- Click on C drive and click analyze. After analyze is complete then click on Optimize.
- Repeat the 3rd step for every drive if you have more than one drive. After Optimization close the Defragmenter Window.
Step 4: Adjust the visuals of Windows.
- Click on the Start button.
- Type Adjust performance and click on Adjust the appearance and performance of Windows.
- Now click on Adjust for best performance and click apply.
- Click OK.
Step 5: Change Power Settings
- Click on Start button.
- Type Power and click on Power & sleep settings.
- Click on additional power settings.
- Tick on High Performance.
Step 6: [Optional] Use Readyboost (Useful for computers with 2GB RAM)
- Plug-in a USB Flash Drive, size 4GB to 8GB.
- Right, Click on properties of USB Flash drive.
- Go to the Readyboost device.
- Click-use this device.
Note: Don’t unplug the USB drive unless you don’t want to use it.
Step 7: Scan For Viruses, Malware, or Any Malicious Program
- Open Windows Defender by typing on the Search bar on the Start button. (If the defender is outdated, then update it from Windows Update, if up to date then follow the next step).
- Run a complete scan to search for hidden malicious programs. If found it will be removed.
Step 8: Disable Unwanted Startup Apps
- Open task manager by pressing CTRL+ALT+DEL.
- Go to startup tab.
- Disable unwanted apps you don’t want to auto start. Right click on each app and clicking on disable. (Do not disable Antivirus or Windows security notifications).
After implementing these steps to increase windows 10 speed. Restart your pc/laptop & you will notice a performance boost in windows 10 startup speed. If not then it’s time to increase your pc RAM and install an SSD drive in place of a hard disk.
Also, it’s necessary to update your system from time to time. You can check our detailed guide to update windows 10 manually.