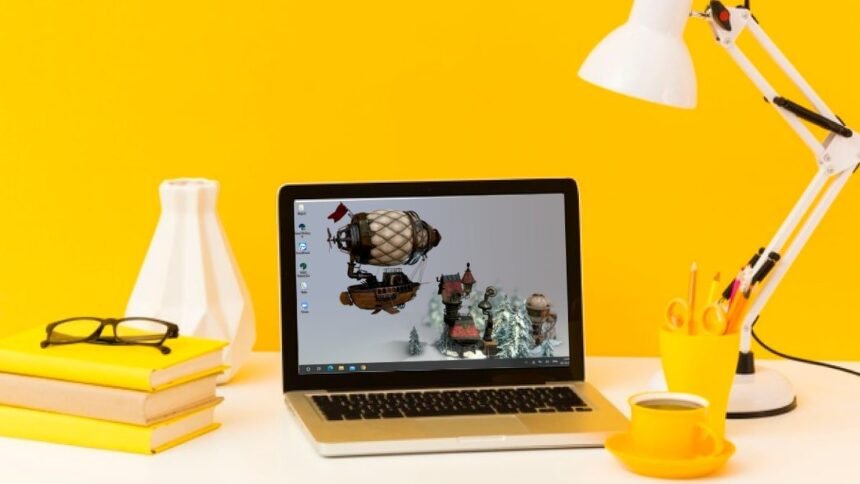Update windows 10: Updating windows to the latest version & updating pc drivers are really important to make your pc/laptop run smooth and faster. It becomes more necessary when you are online most of the time.
Why Windows 10 update is important?
- Every software becomes obsolete with time. After updating you get the latest features on your PC.
- The computer performs faster after an update, if there were any bug which is causing your computer to slow down, it is rectified.
- Your computer becomes more secure with the addition of the latest security patches and bugs fixes.
Who should update Windows 10 more frequently?
- People who are mostly online on their PC. As PC is connected to the internet every time then there are chances you pc might be affected with malware and viruses.
- People using banking services. As banking requires more security, it is mandatory to update Windows after each time any major update is released.
Here’s the simple steps to update Windows 10 manually:
- Click on Start.
- Type “Check for updates” and click enter.
- Make sure your device is connected to the internet. If not, then connect it to the internet first.
- If updates are available then it will automatically download updates else it will show “no updates available” or “you are up-to-date” just as shown in the below image.
- After updates are downloaded, it will ask for a restart. Click on “Restart now”.
How to turn off microsoft product updates in windows 10?
If you don’t want updates for other Microsoft products then you can choose to turn off updates for them. To do so perform the above 1st and 2nd steps. Then
- Click on Advanced options.
- Turn off Receive updates for other Microsoft products when you update Windows.
Now you will only receive updates for Windows only.
How to schedule restart when windows 10 downloads update?
Follow these simple steps to schedule your windows 10 updates.
Perform the above 1st and 2nd steps and you will go to the Windows 10 Update page. Now
- Click on “Schedule the restart” right to the Restart Now button.
- Turn on “Schedule a restart” by moving the slider to ON position.
- Select time and date just below the slider you turned on.
The schedule option is useful in the case when you are busy working on your PC and can’t restart in the middle of your work. This will help save your time and after you have finished your work you can restart your PC and there will be no effect on the progress of the update. Also, the PC needs to restart as some system files only update when your pc doesn’t use them.
However, if you are running on an older Windows version like Windows 7 or Windows Vista, then it is best to upgrade to the latest version. Upgrading will bring many advantages to your system. For upgrading to the latest version of windows, you can check our guide on the latest windows 10 free download.